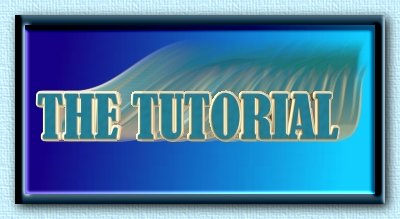
You have arrived here for a brief "Tutorial" of how
to install the stationery. I will try to outline the procedure in steps,
along with a visual representation of the same, wherever required. I have
used the "Outlook Express" interface in the illustrations, as most of you
will be using it to compose your messages. "Outlook 98" users, can perform
the same steps, although the illustrations after "Step 3 " will look slightly
different.
Step1
If you like what you see, download the stationery
of your choice either on your "Hard Drive" or any other drive. Before doing
so, make a new folder named "My Stationary" ( I have used this name only
as an xample, you can call it anything ) and download the "Executable Zip
file" into this folder.
Step2
Now double click the downloaded "Executable Zip file",
("firstcontact" in this example). You will get a boxthat looks like the
one below.
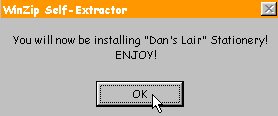
Click on the "OK" button.
Step3
This will open up the window shown below.
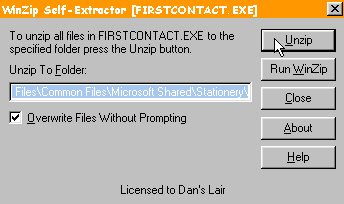
Click on the "Unzip" button, and that should take care
of the process of unzipping the required files to the folder where they
need to go, ( C:\ Program Files\ Common Files\ Microsoft
Shared\ Stationery\) in order to be able to use the stationery.
You will get one additonal window when you click the
"Unzip" button, telling you that the "Files were unzipped Succesfully",
click on the "OK" button and "Close" the "Self-Extractor".
Step4
At this point you have transferred all the files required
to use the "First Contact" stationery in your "Outlook Express" e-mail
messages. Now open "Outlook Express" and on the "Toolbar", click on "Compose
/ New Message Using / More Stationery" This should open up the window,
as shown in the illustration below. Select the stationery ( firstcontact
) and click "Open".

Step5
At this point, the stationery will open up in the
"Outlook Express" "New Message" window as shown below, compose your mail
like you would normally, make sure not to delete the little square transparent
box. This is the sound file that goes to the recipient of the message,
along with the stationery.
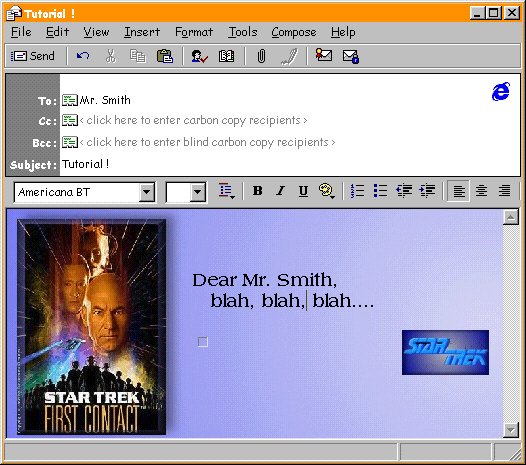
Please note, you will not see the background scroll
( if it has a scroll effect ) but you will hear the music while composing
your mail. You will also get a warning window, when you try to send your
mail saying "One or more pictures could not be found, Are you sure you
want to send the message" you can disregard this message and click on the
"Yes" tab. The recipient of the message will get the message without the
"Sound Box" and hear the music as well as the scroll effect.
Most of my stationery comes with it's own matching
button which shows up on the right hand side of the composition. This button
is hyperlinked to my web site address. You are welcome to either remove
the button (by selecting it and hitting the delete key) or hyperlinking
it to your own e-mail address. For a much more comprehensive tutorial on
everything from "Scripts to creating & downloading stationery", click
Here.
As always, if you have any questions, don't understand
a "Step" or have any comments, you can E-Mail
me: Rodolfo (nelsiro@netscape.net)
Note: This last step5 only works
without problems when the one that
receives the E_Mail counts whit
the same Stationary:
In opposite case it is necessary
to process
this special E_Mail as it is
described in
Special E_Mail and WebPage Design
with MS Word